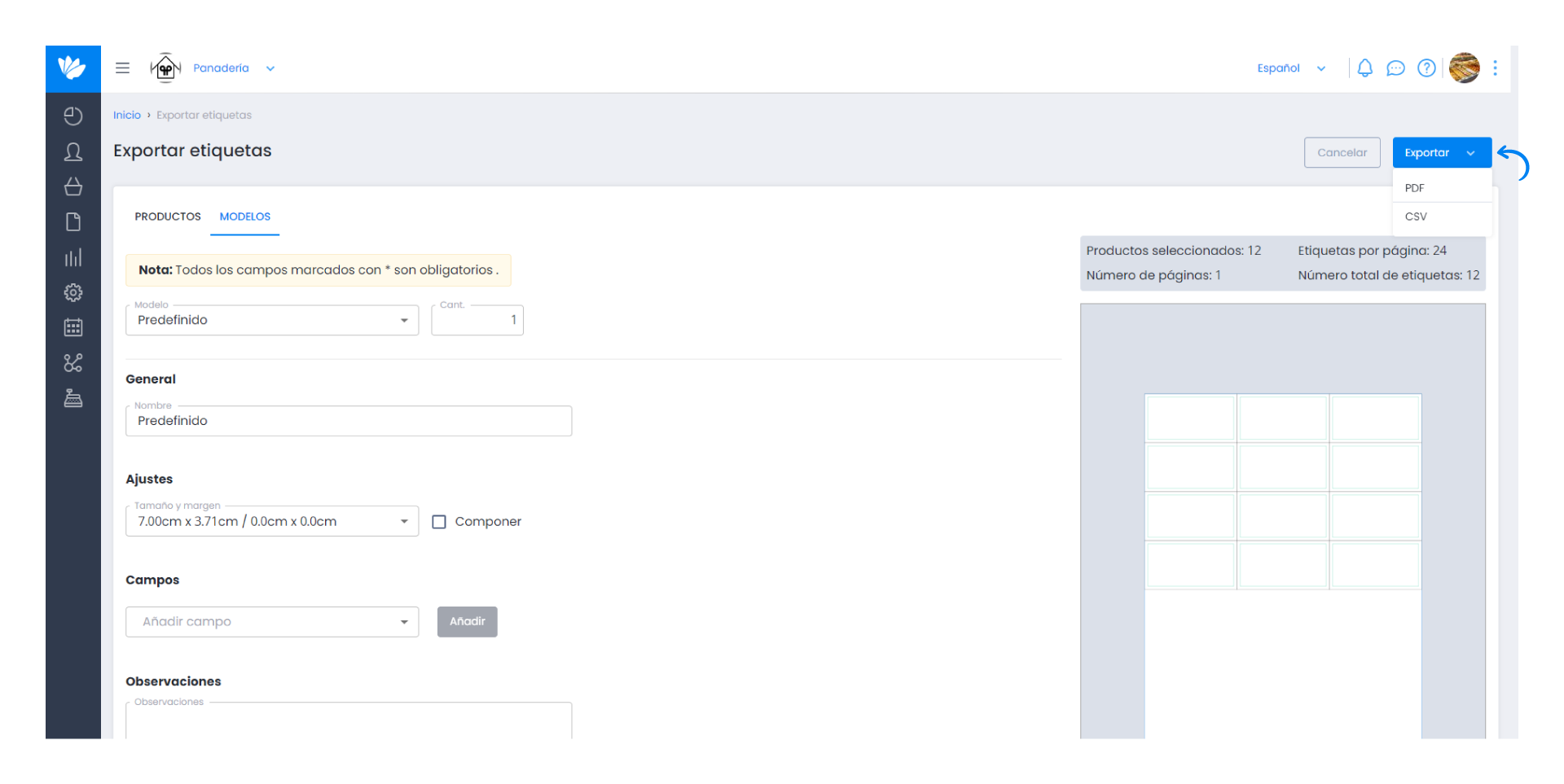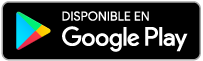Guía paso a paso
¡Encuentra todos los procedimientos completamente explicados!
Siéntete siempre apoyado, incluso cuando no estás en contacto con nosotros.
Temas relacionados
Ver másProductos & Servicios
Área cliente
Imprimir etiquetas de productos
¿Sabías que puedes imprimir etiquetas de los productos en varios formatos e incluso puede aparecer el código de barras?
Este proceso puede ser realizado de 3 formas:
- A partir de los Productos y Servicios;
- A partir de las Facturas de Proveedor;
- A partir de las Configuraciones.
A partir de los Productos y Servicios
Puedes imprimir las etiquetas de todos los productos o de algunos productos en concreto.
1. Para ello, accede al menú Productos y servicios > Productos.
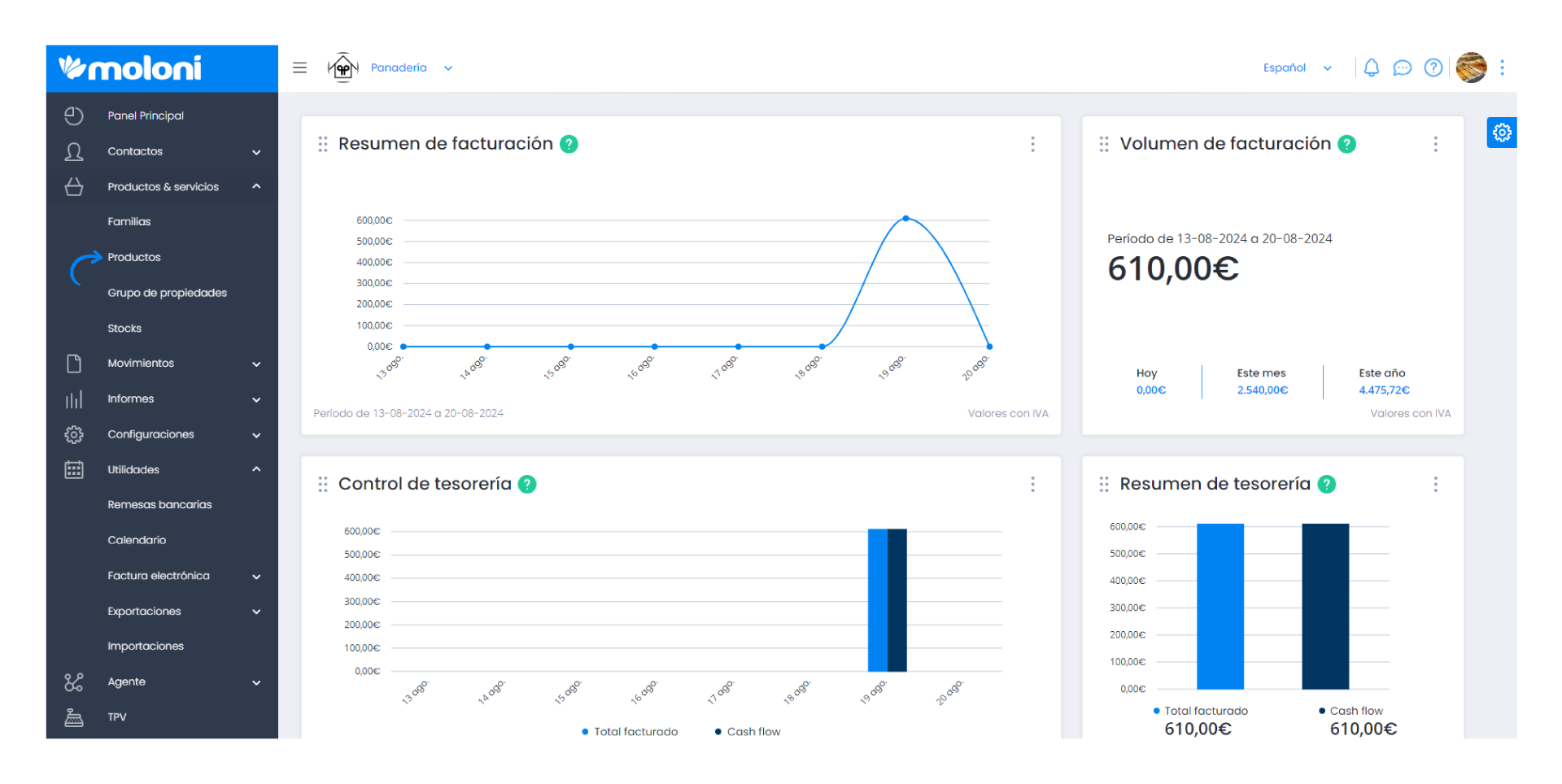
2. Selecciona los productos que pretendes. A continuación haz clic en Exportar etiquetas.
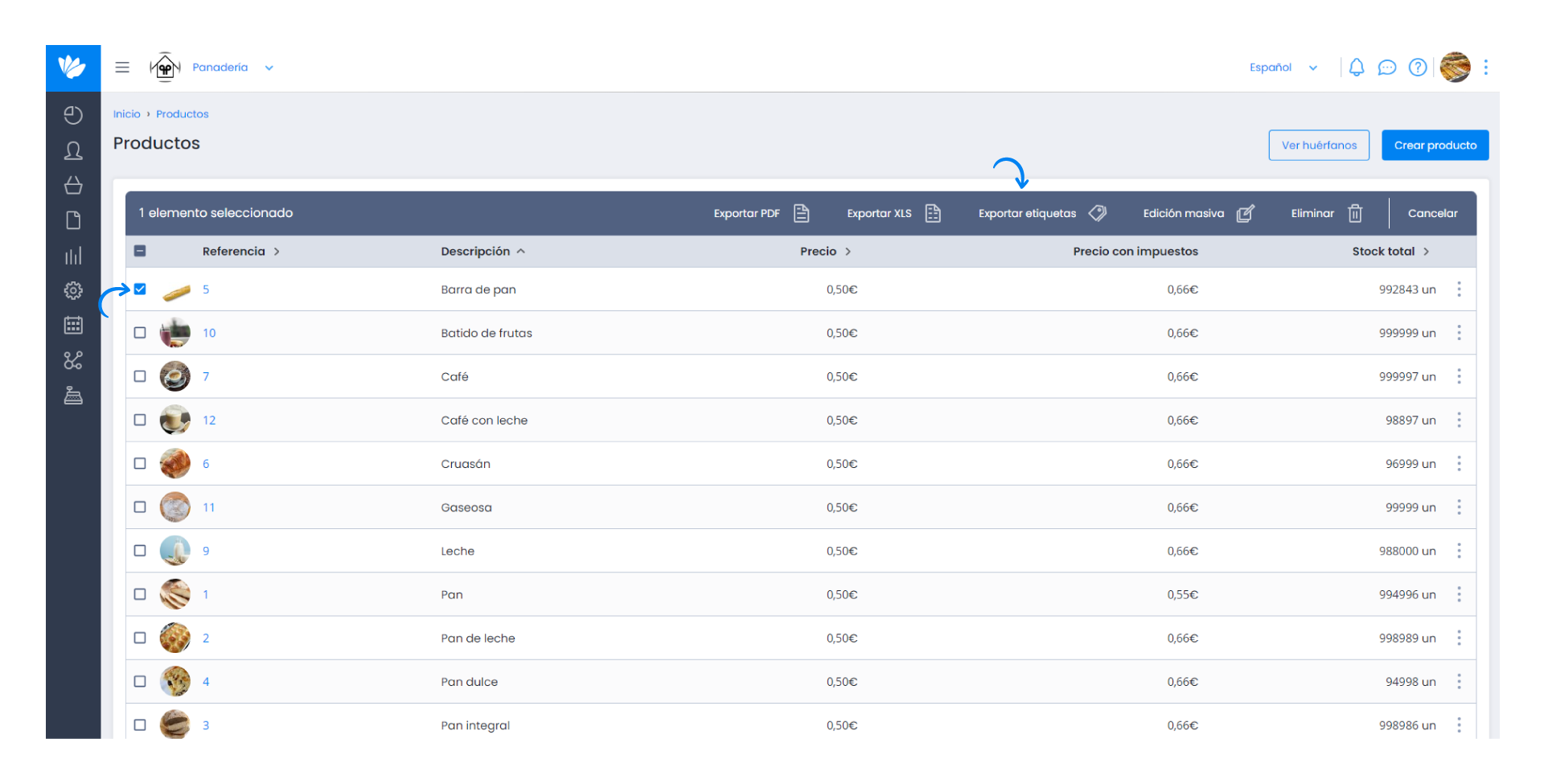
En caso de que hayas seleccionado un producto con una variante, puedes seleccionar si deseas exportar el producto principal, la variante o ambos.
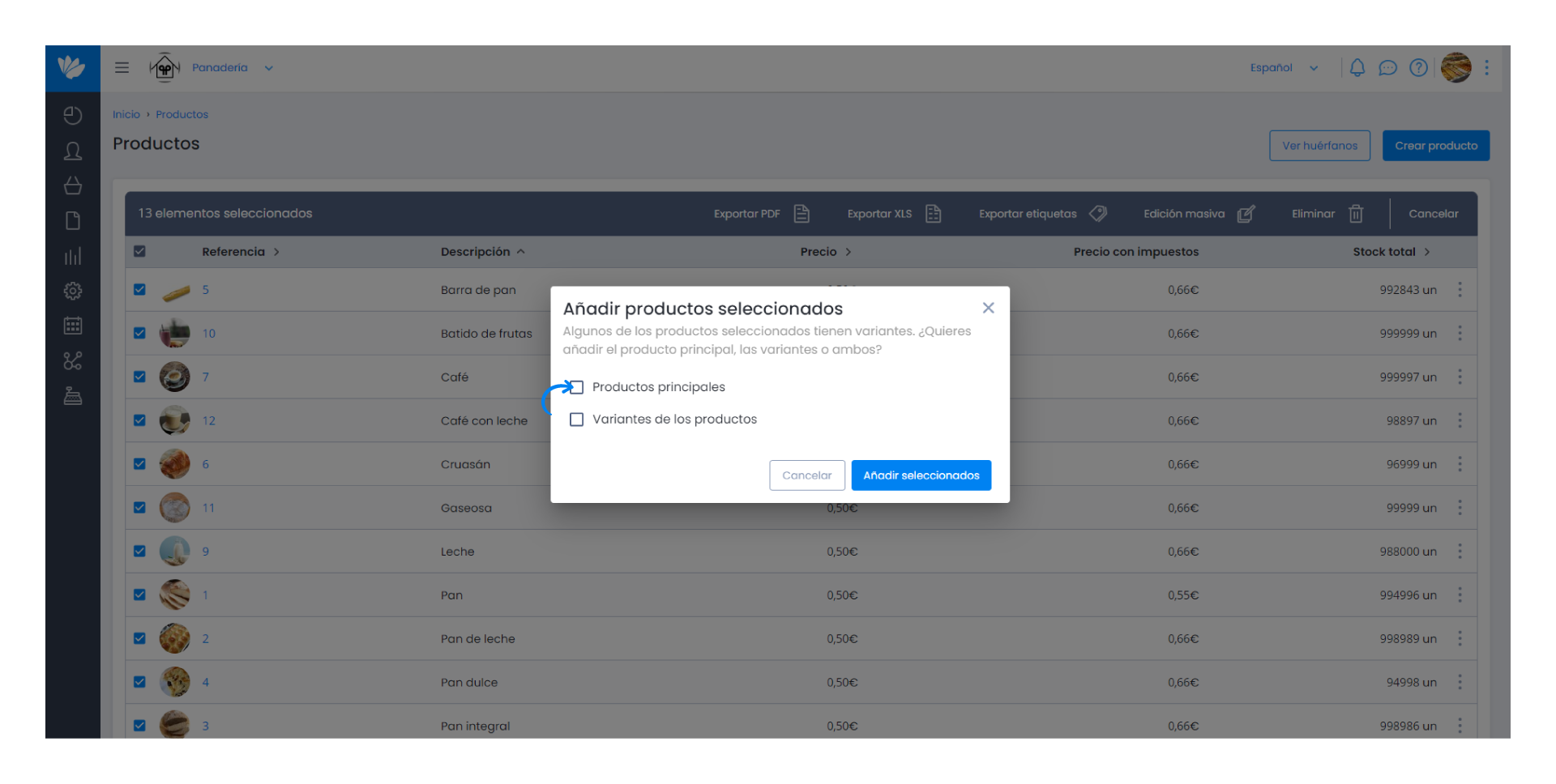
3. En esta página, puedes añadir productos en el campo de búsqueda colocando 3 letras del nombre, de la referencia o del código de barras que deseas encontrar.
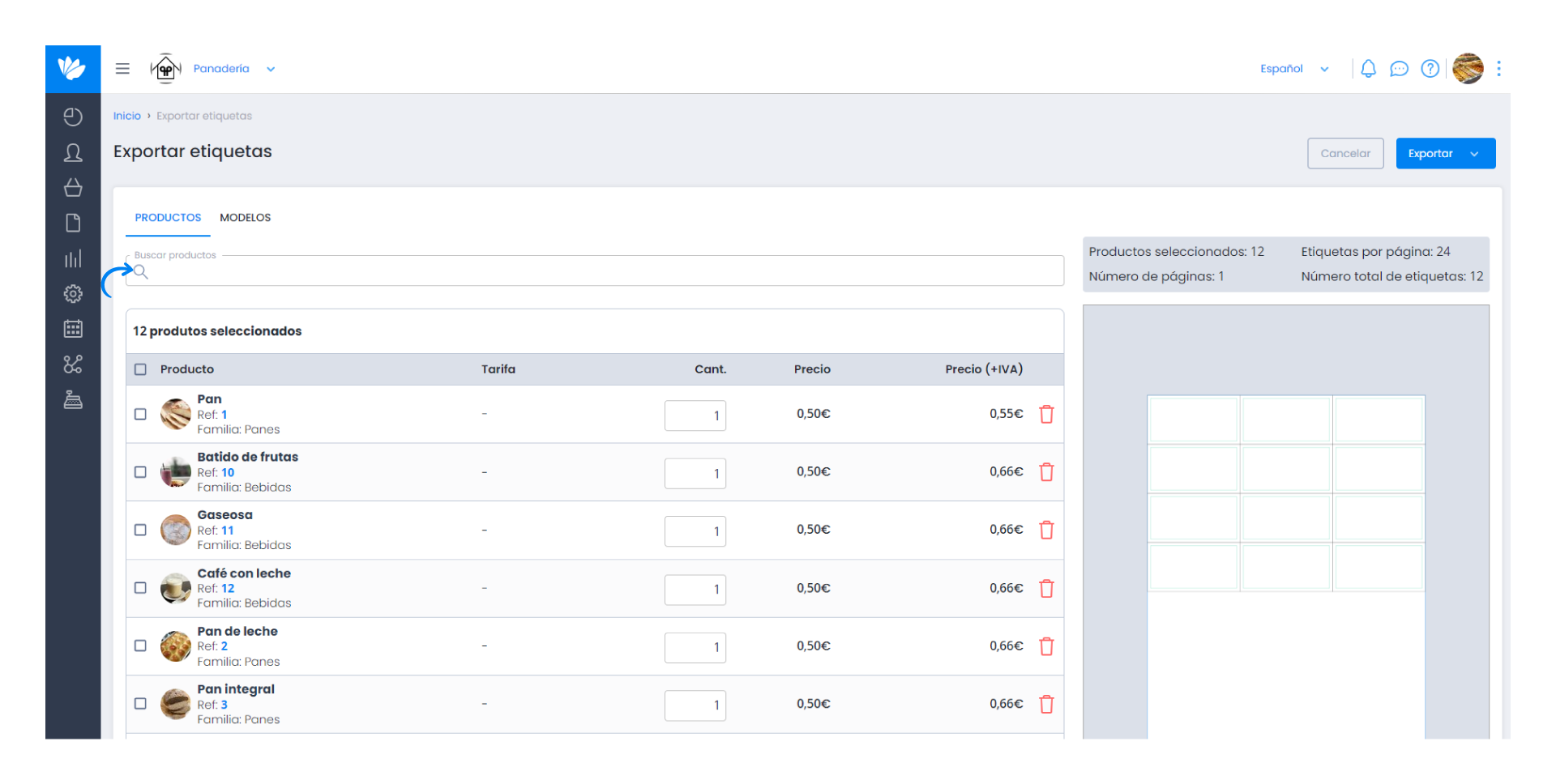
En la pestaña Modelos puedes personalizar tus etiquetas a través de la elección de un modelo de etiquetas. Estos modelos pueden ser utilizados y modificados siempre que sea necesario.
Para saber más sobre modelos de etiquetas, haz clic en esta Guía.
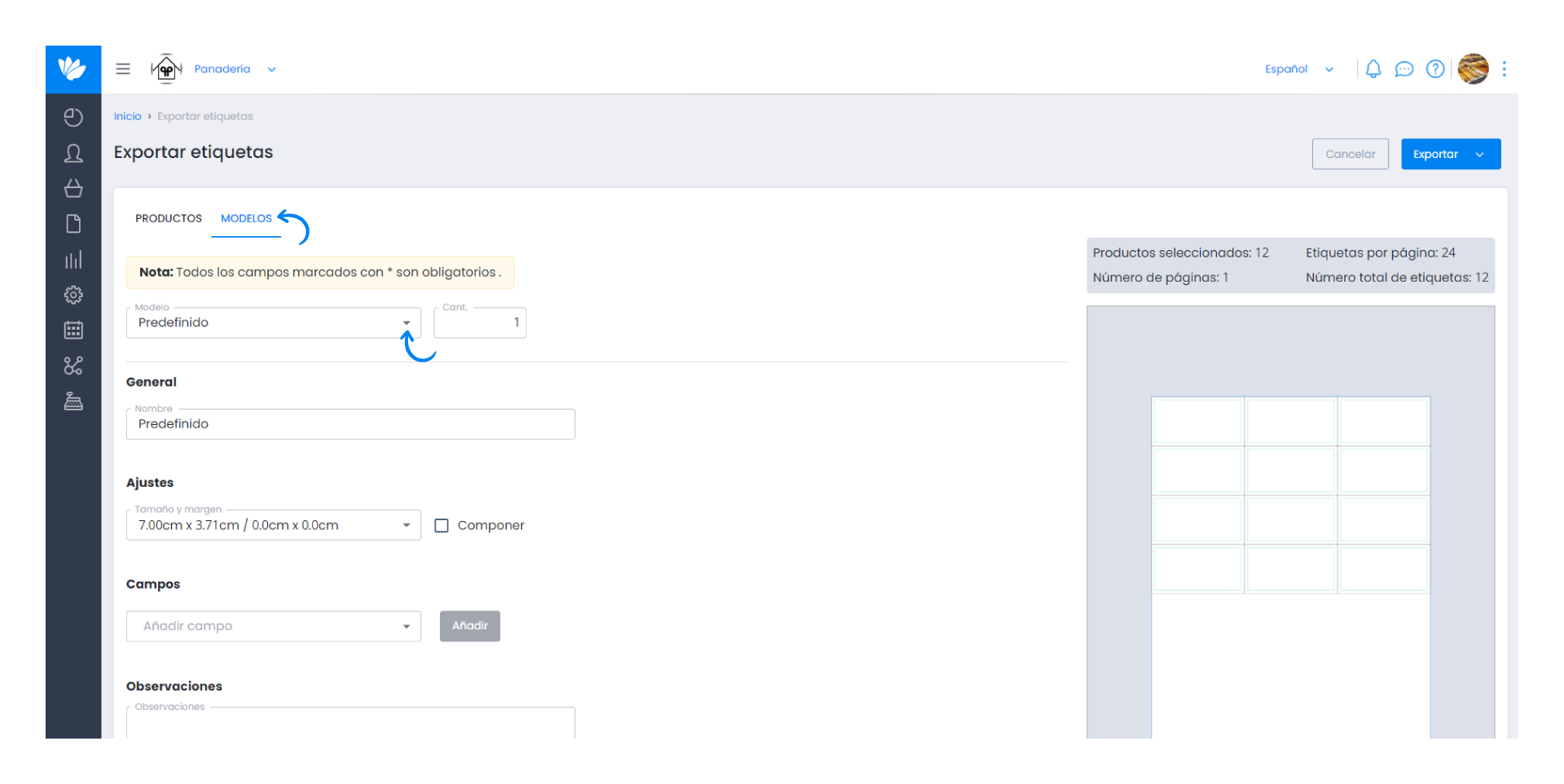
4. Por último, selecciona como quieres exportar tus etiquetas: en formato PDF o CSV.
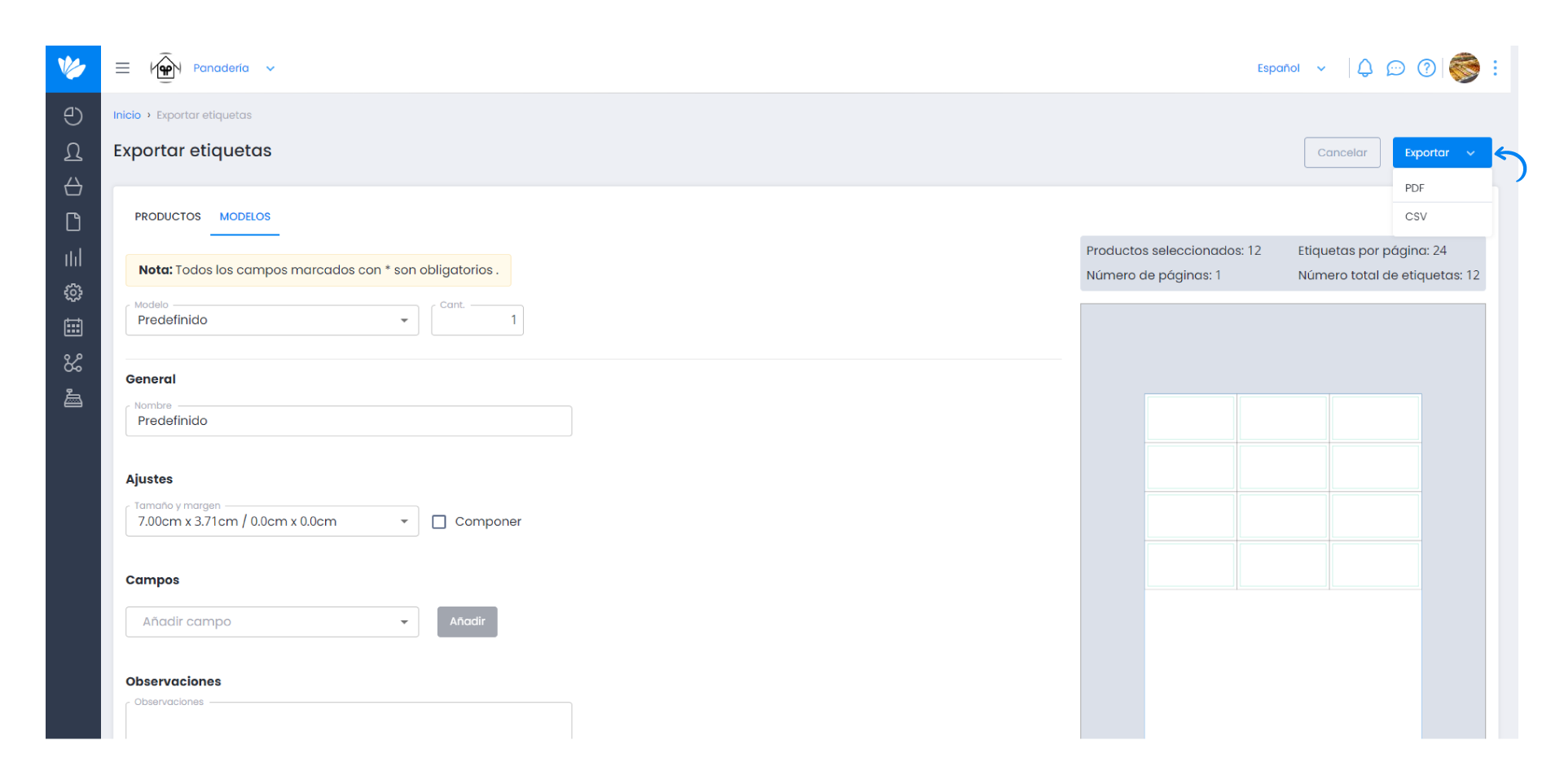
A partir de las Facturas de Proveedor
1. Para imprimir las etiquetas referentes a todos los productos de un documento de compra, debes acceder al detalle del documento.
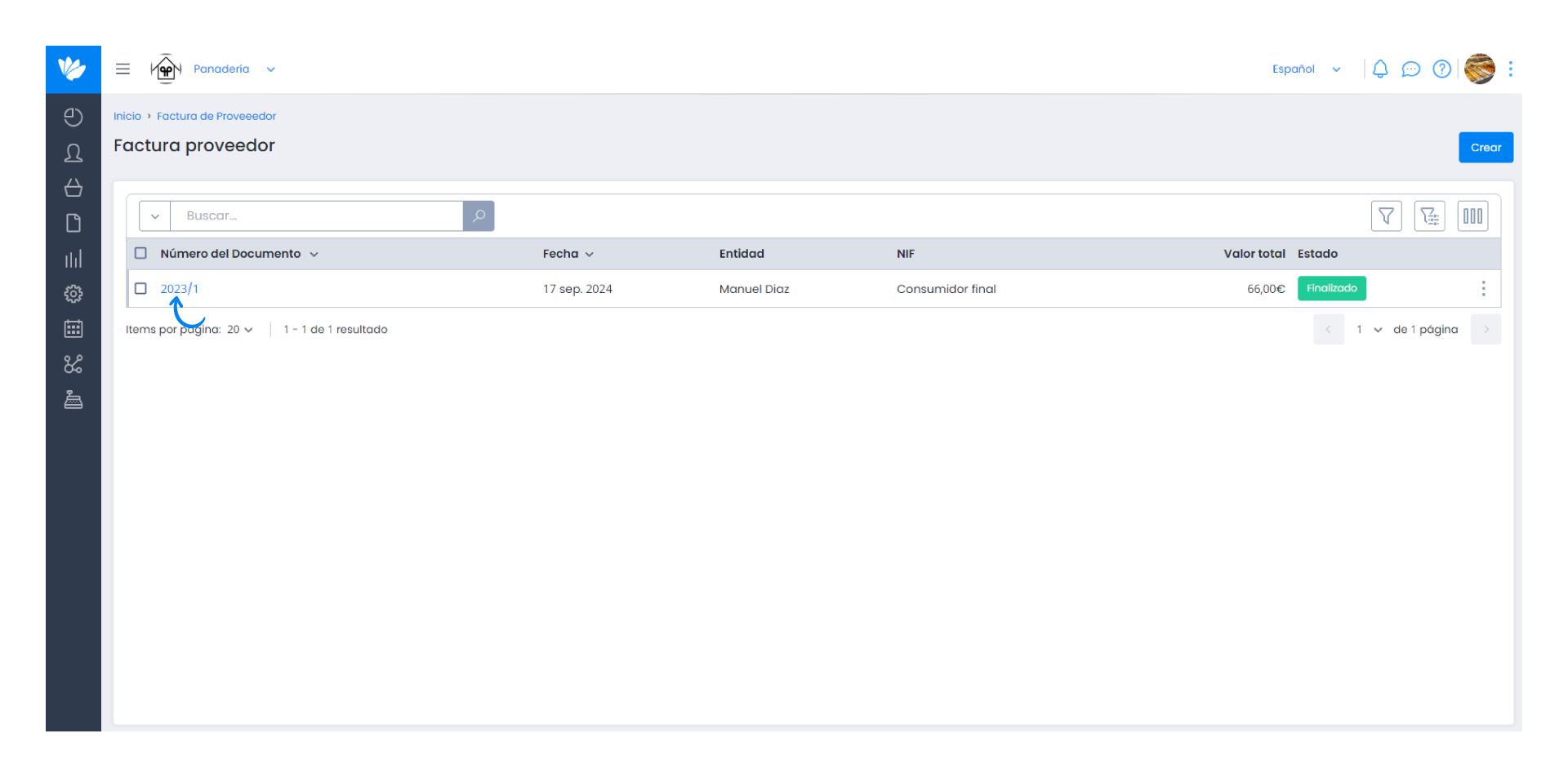
2. En la esquina superior derecha, haz clic en Exportar etiquetas.
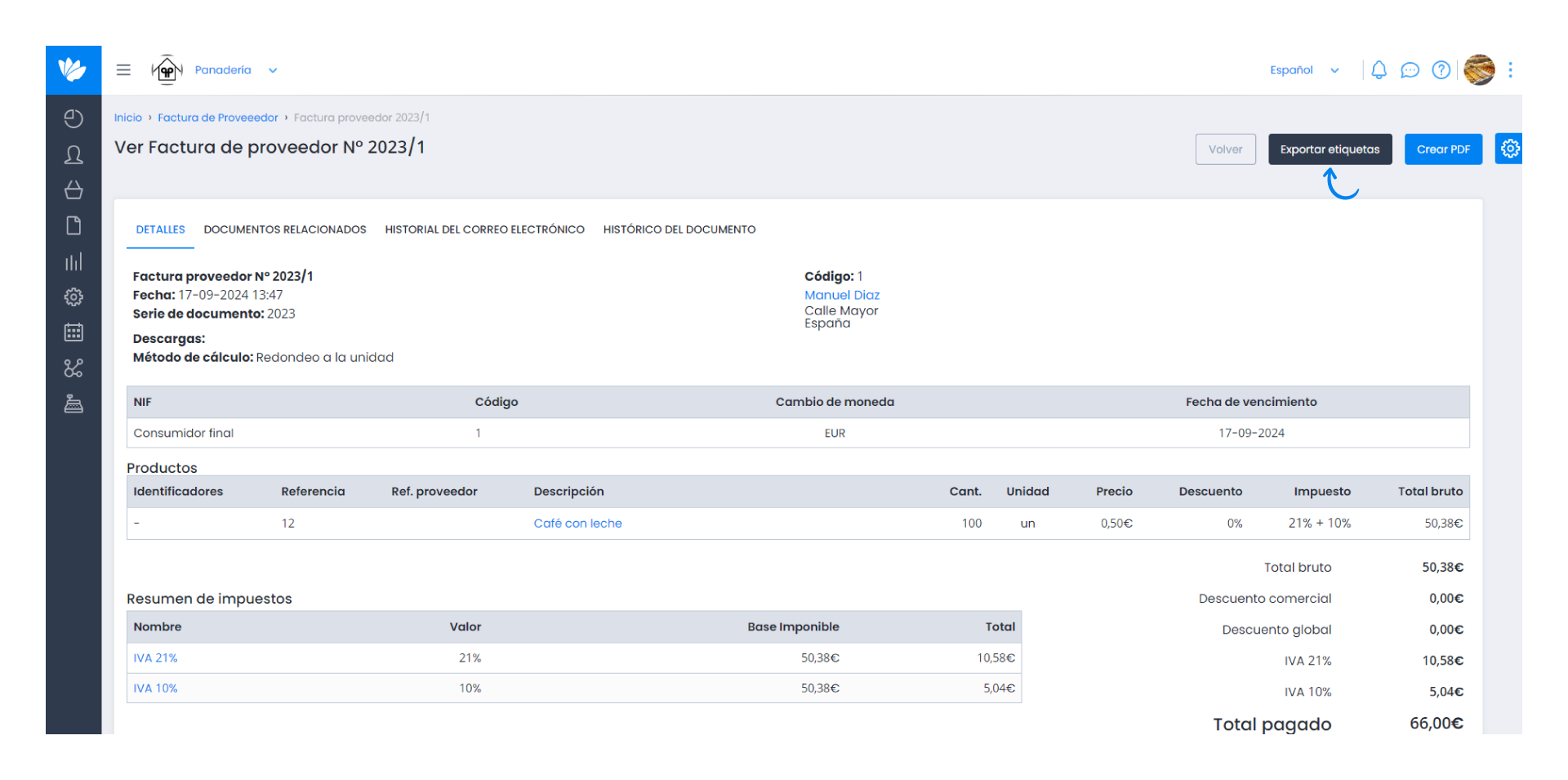
3. Selecciona el modelo de etiquetas que deseas en Modelos.
Para saber más sobre modelos de etiquetas, haz clic en esta Guía.
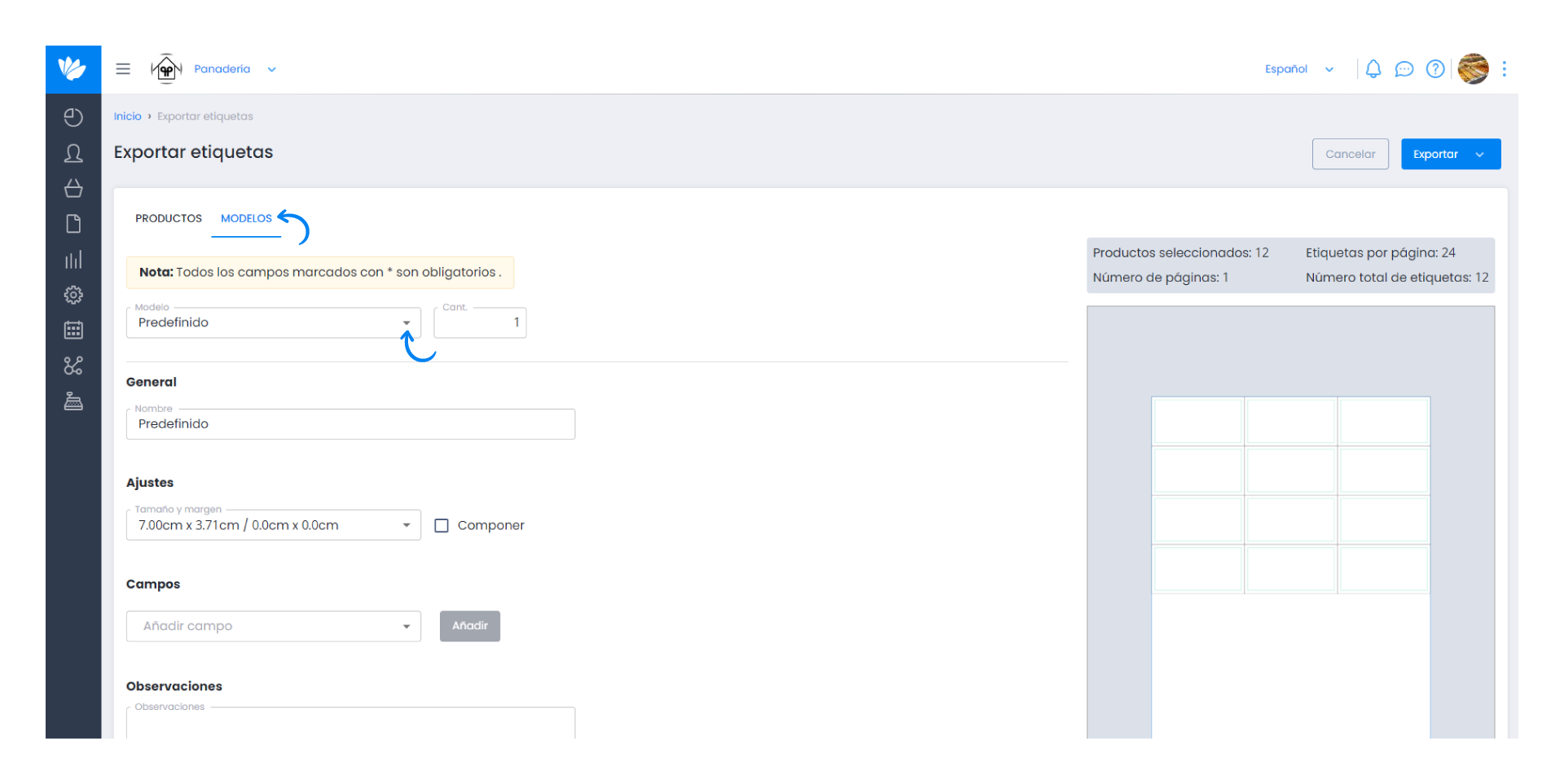
4. Por último, selecciona como quieres exportar tus etiquetas: en formato PDF o CSV.
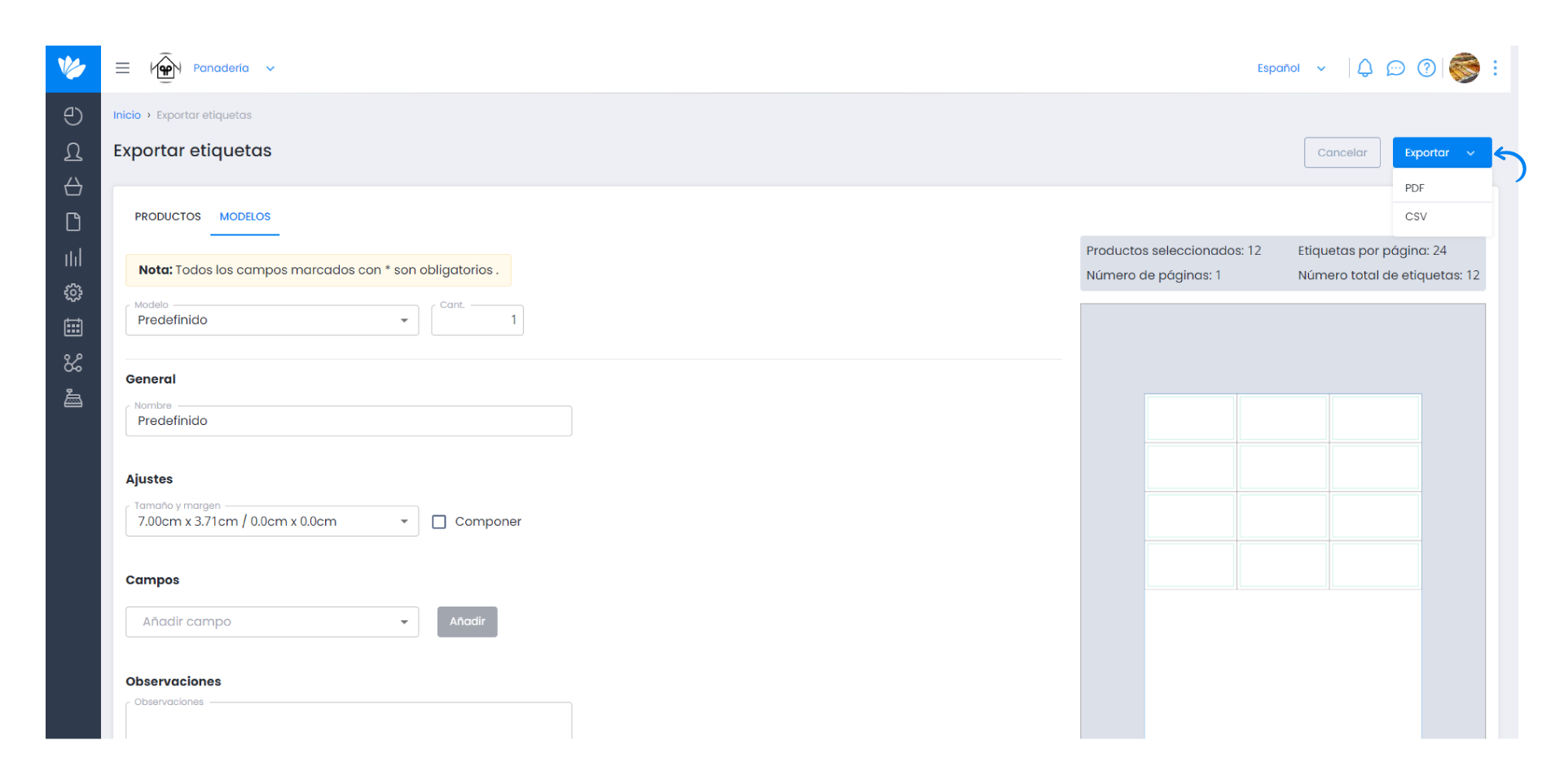
A partir de las Configuraciones
1. Accede al menú Configuraciones > Productos > Modelos de etiquetas.
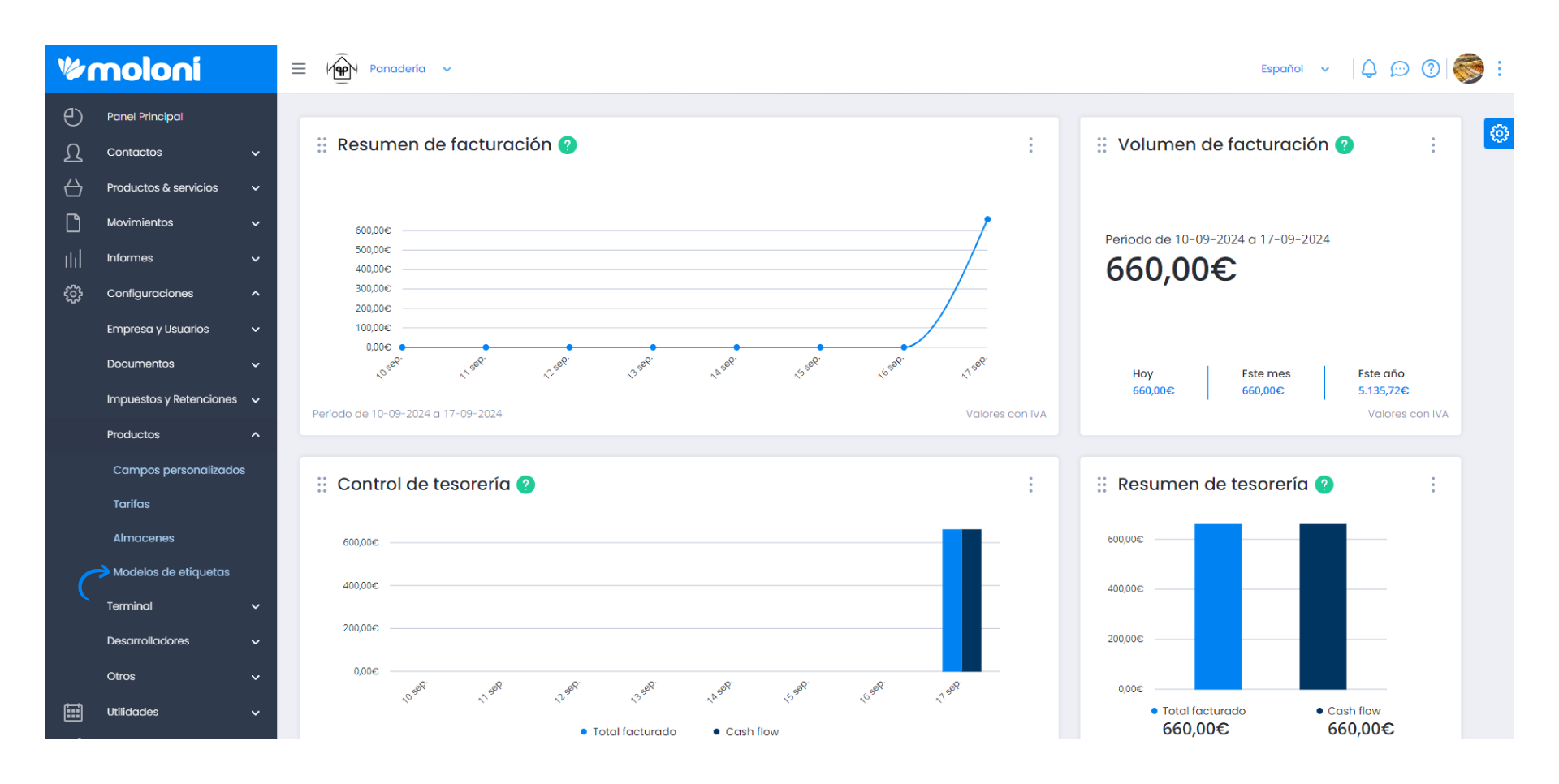
2. En caso de que no tengas un modelo de etiquetas, debes crear un nuevo modelo o añadir los modelos predefinidos.
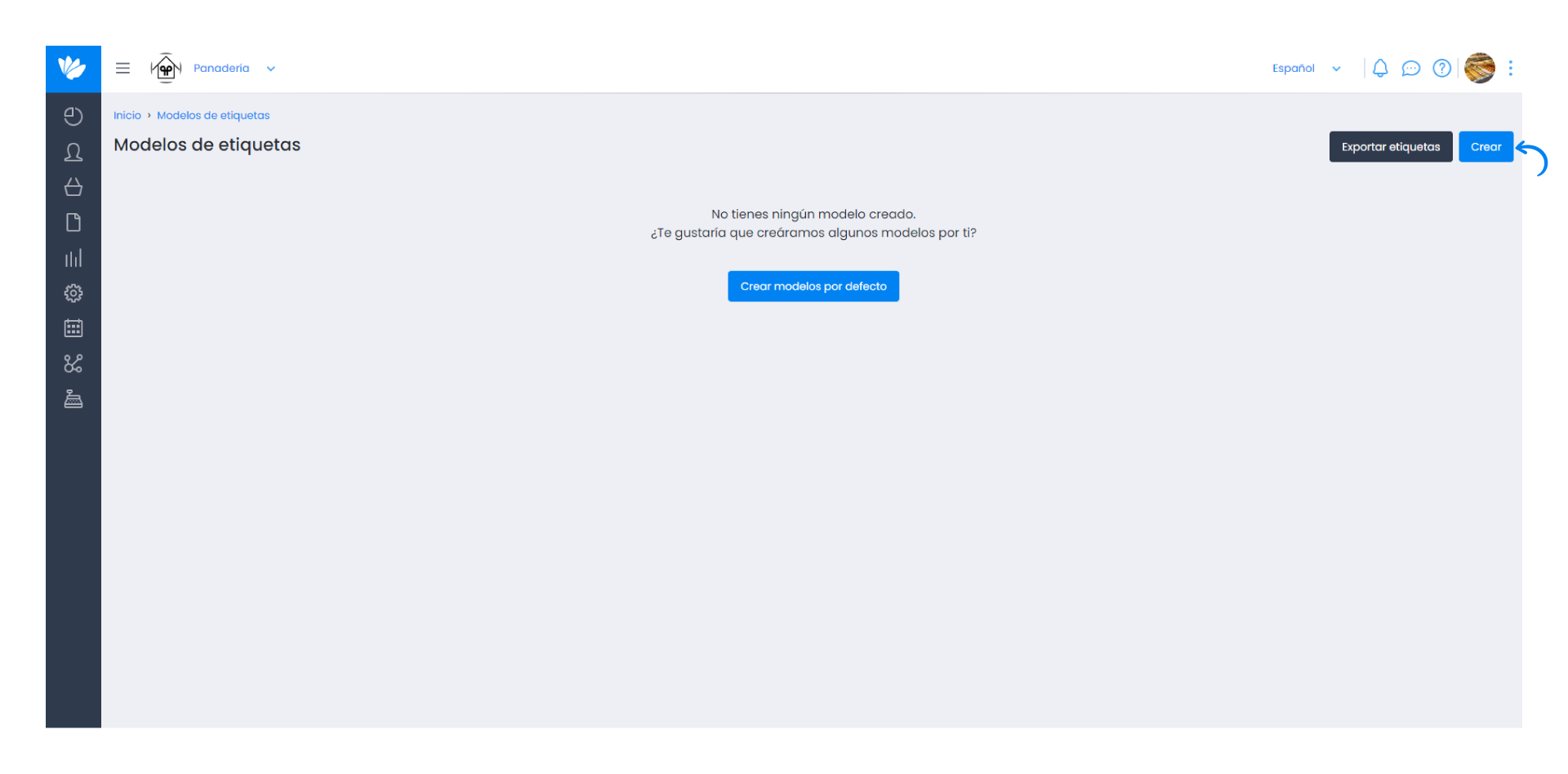
3. Haz clic en Exportar etiquetas.
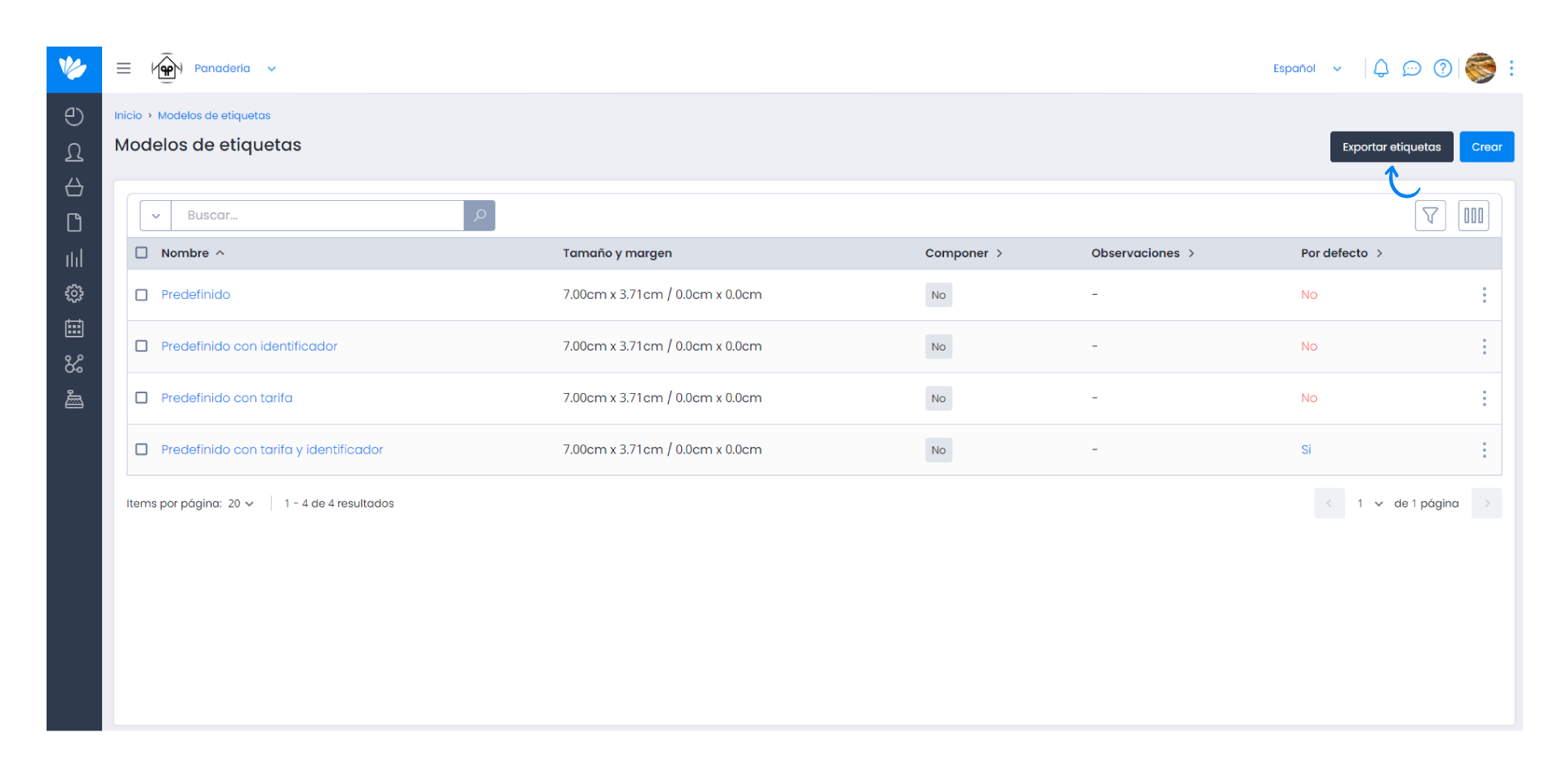
4. En la pestaña productos, busca los productos que deseas imprimir las etiquetas.
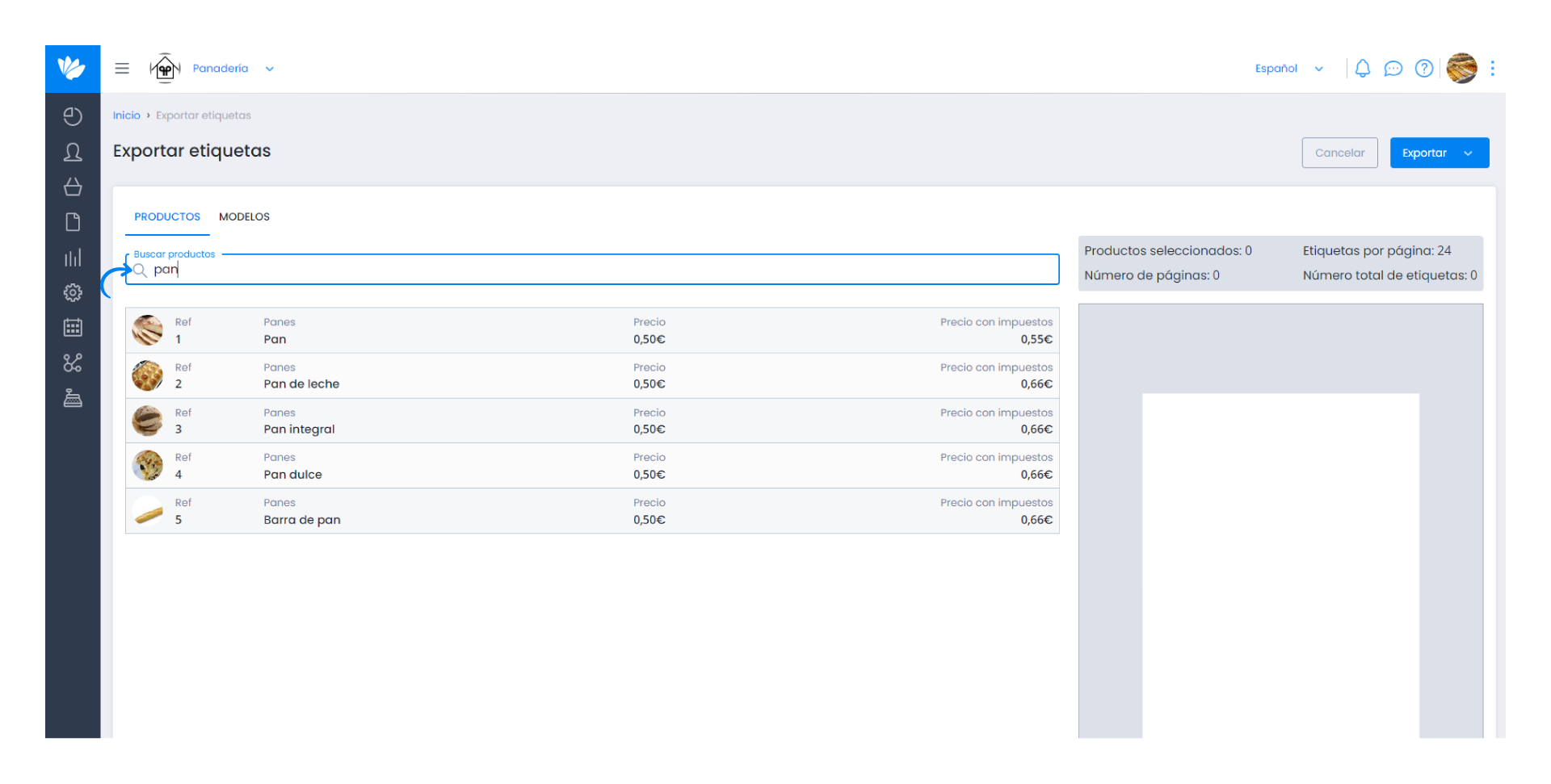
5. En la pestaña Modelos, selecciona el modelo y la cantidad que quieres.
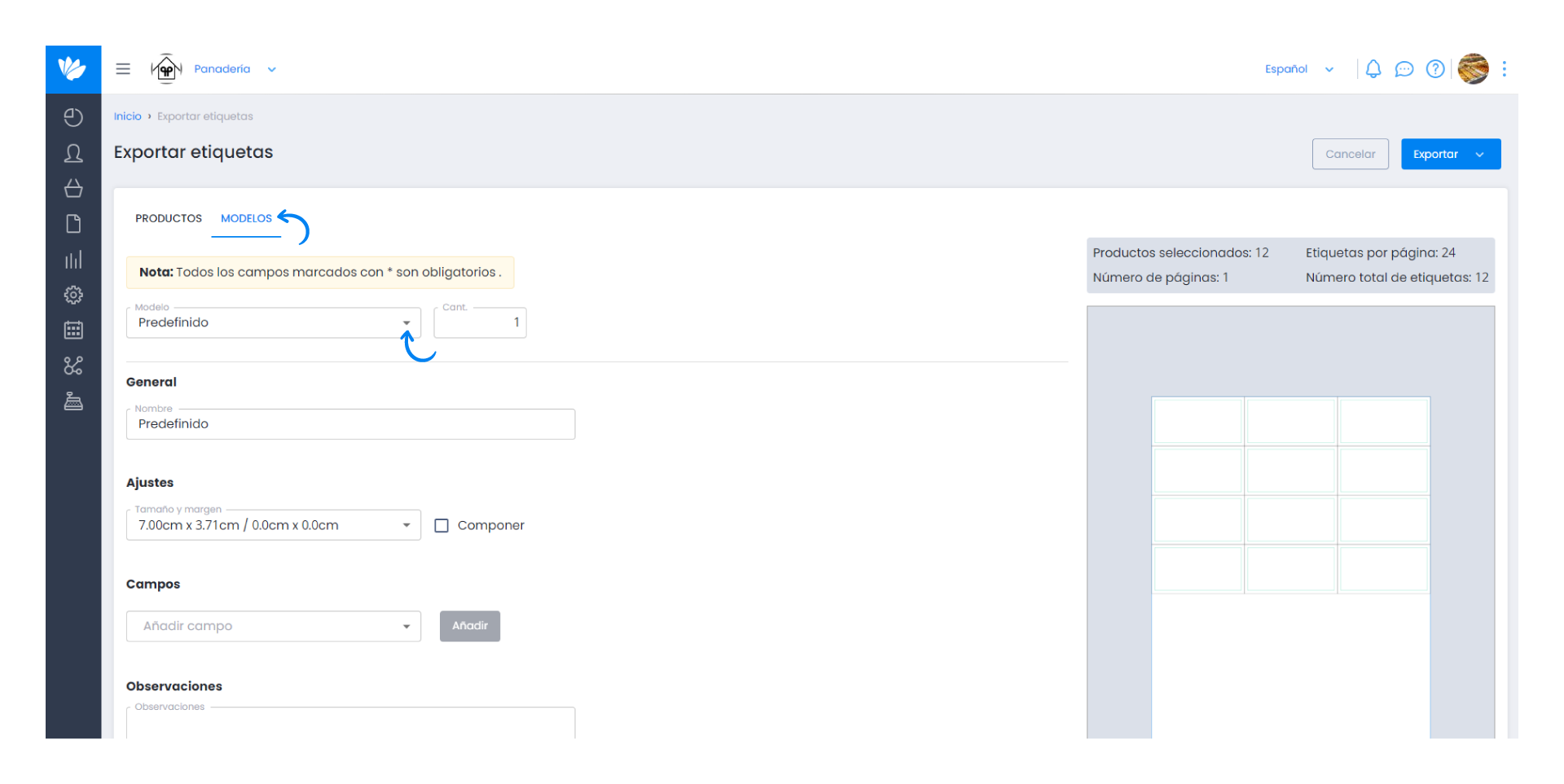
Todavía puedes configurar las etiquetas rellenando con todas las opciones disponibles. Si quieres guardar estas configuraciones en un nuevo modelo, haz clic en Guardar como nuevo.

6. Por último, selecciona como quieres exportar tus etiquetas: en formato PDF o CSV.